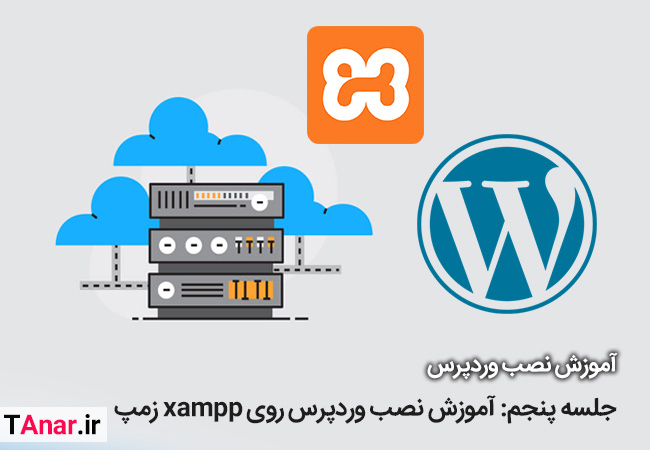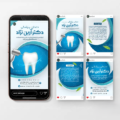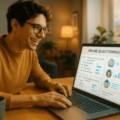آموزش نصب وردپرس روی لوکال هاست xampp زمپ
سلام خدمت همراهان عزیز دوره آموزش وردپرس ، به جلسه دیگری از دوره رسیدیم که در این جلسه قصد داریم یک روش متفاوت از دو روش قبلی برای نصب وردپرس رو بهتون معرفی کنیم، یعنی روش نصب وردپرس روی لوکال هاست xampp زمپ که این امکان رو به شما میده که سایت وردپرسی خود را بصورت تستی روی ویندوز بالا بیارید تا بدون نیاز به خرید هاست بتوانید با آموزش ها همراه آکادمی انار باشید.
اگر تمایل دارید به سایر جلسات آموزش وردپرس دسترسی داشته باشید روی “ آموزش وردپرس فارسی ” کلیک کنید.
** نکته : آموزش ویدیویی این جلسه به پایان آموزش افزوده شد. **
اما بریم سراغ آموزش…
لوکال هاست localhost چیست؟
لوکال هاست به زبان ساده همان جایی است که ما میتونیم وردپرس را بدون اینترنت و بدون نیاز به هاست واقعی تست کنیم !!! (تعریف ساده و عامیانه)
البته فقط برای وردپرس نیست و خیلی کاربردهای دیگه هم داره اما ما اینجا برای تست وردپرس از اون استفاده میکنیم.
کاربرد لوکال هاست در وردپرس چیست؟
کاربرد لوکال هاست در وردپرس اینه که ما بدون نیاز به اینترنت بتونیم وردپرس را روی ویندوز تست کنیم بصورت آفلاین، البته سایتی که با لوکال هاست آپ بشه رو هیچکس به غیر از خودمون اونم در کامپیوتر خودمون نمیتونه ببینه!
از ویژگی های دیگر لوکال هاست میتونم به رایگان بودن آن اشاره کنم، شما در این روش نیاز نیست هاست خریداری کنید برای اینکه وردپرس را یادبگیرید همچنین نرم افزار xampp به رایگان برای دانلود عموم در دسترس قرار گرفته است.
از کجا شروع کنم؟
ما در این آموزش از لوکال هاست زمپ (Xampp) استفاده میکنیم، که مناسب کار ماست.
1- دانلود آخرین نسخه Xampp برای کامپیوتر (کلیک کنید)
چنانچه لینک بالا برای ایران تحریم بود، میتوانید xampp رو از سایت های دیگر مثل soft98.ir نیز دانلود کنید یا در گوگل کلمه (دانلود زمپ) را جستجو نمائید.
2- دانلود آخرین نسخه وردپرس ( دانلود وردپرس )
مرحله دوم هم که در تمامی روش های نصب وردپرس یکسان است، دانلود خود WordPress هست که باید دانلود کرده باشید.
نصب و راهاندازی XAMPP
وقتی زمپ رو دانلود کردید روی کامپیوتر خودتون نصب کنید. (مراحل نصب خاصی نداره و خیلی راحته)
پس از نصب Xampp را اجرا کنید تا یک پنجره باز شود و گزینههای ” Apache ” و ” MySQL ” را در آن Start کنید.
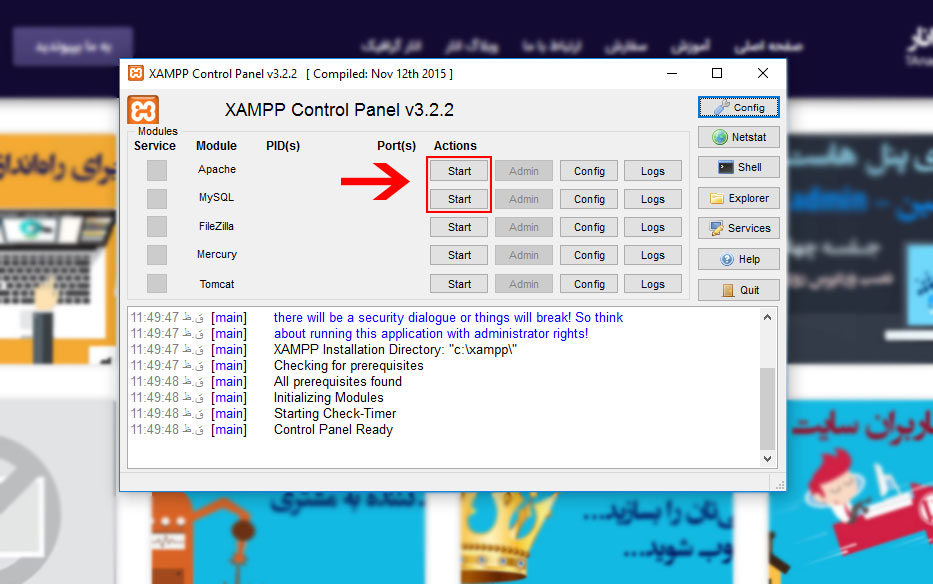
خب زمانی که دکمه های مربوط را فعال کردید و به رنگ سبز در اومد توی مرورگر خود آدرس http://localhost را وارد نمایید و زبان مورد نظر را انتخاب کنید.
پس از اینکه زبان مورد نظرتون رو انتخاب کردید وارد صفحهی جدیدی میشوید که باید روی گزینه ” phpmyadmin ” کلیک کنید تا وارد دیتابیس (پایگاه داده) مجازی خودتون بشید.
طبق شکل زیر ابتدا روی گزینه NEW کلیک کنید تا صفحه جدید باز شود.
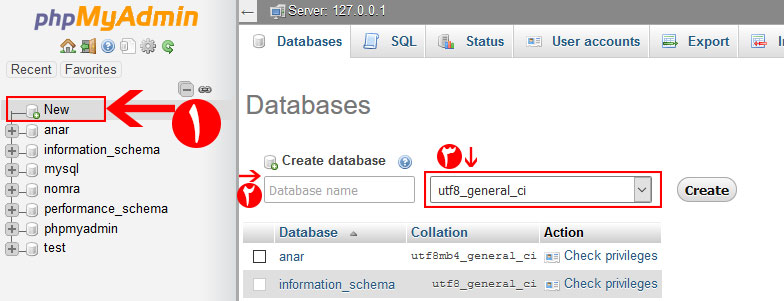
طبق تصویر بالا – ابتدا روی فلش اول که گزینه new است کلیک کنید. سپس در مکان فلش دوم ، یک نام برای پایگاه داده انتخاب کنید.
در فلش سوم ابتدا روی گزینه collation قرار دارد اما بهتر است این گزینه را به utf8_general_ci تغییر دهید که البته زیاد مهم نیست اما تنظیم کنید بهتره.
سپس روی گزینه create کلیک کنید و همینجا کار پایگاه داده تمام می شود.
نصب وردپرس روی Xampp
حالا زمان نصب وردپرس رسیده برای اینکار باید به محل نصب xampp در کامپیوتر خود بروید که بصورت پیش فرض در آدرس زیر نصب می شود.
C>>Xampp>>htdocs
یعنی درایو C بروید بعد وارد پوشه xampp شوید و بعد ازون وارد پوشه htdocs شوید. 🙂
حالا محتویات پوشه وردپرس که قبلا دانلود کردید را به پوشه htdocs بریزید. مانند تصویر زیر:
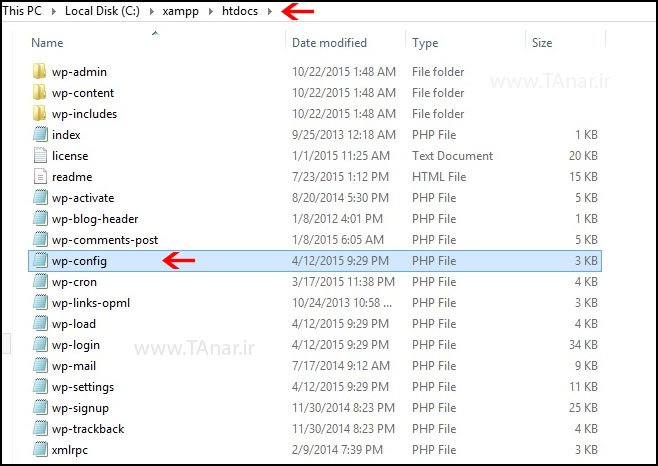
پس باید بصورت بالا تا حالا پیش رفته باشید. (دقیقاً شبیه به تصویر بالا)
حالا زمان آن رسیده که فایل wp-config-sample.php را به wp-config.php تغییر نام دهیم. (مانند تصویر بالا که تغییر دادم) اگر هم این فایل از ابتدا با نام wp-config بود که هیچ کاری انجام ندین.
بعد فایل wp-config.php را در نوت پد (notepad) باز می کنیم تا یک تغییر خیلی کوچک در آن اعمال کنیم.
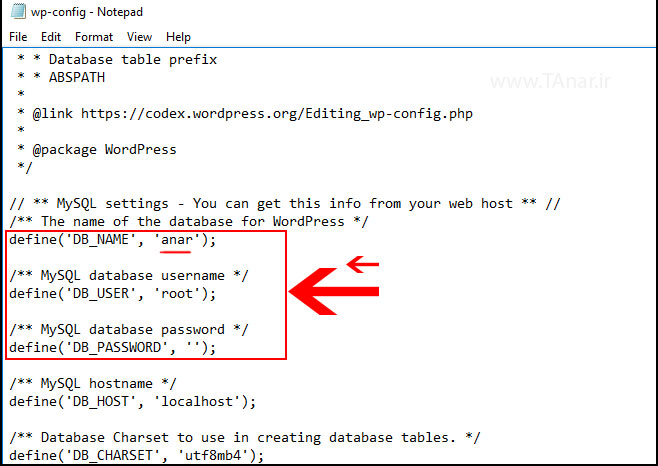
زمانی که فایل wp-config را در برنامه notepad باز کنید در همان ابتدای این فایل “DB_NAME” و “DB_USER” و “DB_PASSWORD” را پیدا کنید.
مانند تصویر بالا که این چند خط را علامت زدیم. در قسمت اول یعنی DB_NAME ما نوشتیم anar اما شما همون نامی رو بذارید که در مرحله قبل ساختید (نام پایگاه داده خودتون)
در قسمت دوم یعنی DB_USER توجه کنید که در مکان مناسب کلمه root را بنویسید.
در قسمت سوم و آخر جایی که نوشته DB_PASSWORD توجه کنید که حتما قسمت رمز مانند تصویر بالا خالی باشد. (فاصله نذارید)
نکته : شبیه به تصویر بالا تغییرات را اعمال کنید فقط جایی که من نوشتم anar نام پایگاه داده خودتون رو بنویسید. بقیه موارد را دقیقا مانند تصویر بالا پر کنید و هیچ چیز اضافه ای وارد نکنید.
در آخر فایل را ذخیره کنید. برای اینکار روی file کلیک کنید و گزینه save را بزنید. تا تغییرات به خوبی اعمال شود.
کار تمام شد !!!
آدرس localhost را در مرورگر خود باز کنید. صفحه وردپرس به شما نشان داده می شود و از اکنون شما یک سایت با جزئیات کامل بصورت تستی دارید.
توجه کنید که هر زمان خواستید به این سایت دسترسی داشته باشید باید نرم افزار Xampp را اجرا کنید.
و گزینه های Apache و mySQL را فعال کنید تا سبز شود. سپس آدرس localhost را در مرورگر خود وارد کنید.
به همین راحتی…
آدرس ورود به پنل مدیریتی وردپرس در لوکال هاست :
localhost/wp-admin
آموزش ویدیویی نصب وردپرس روی زمپ xampp
*** با توجه به درخواست کاربران، ویدیو این جلسه افزوده شد. ***
جمع بندی :
طی این سه جلسه روش های مختلف نصب وردپرس را آموزش دادیم ابتدا ، نصب وردپرس روی سی پنل و سپس نصب وردپرس روی دایرکت ادمین و در این جلسه نصب وردپرس روی لوکال هاست زمپ ، بنابراین سه آموزش جامع برای نصب وردپرس ارائه کردیم و پرونده نصب وردپرس را همینجا میبندیم و تماااام….
از جلسه بعد بیشتر در پیشخوان وردپرس (پنل مدیریتی سایت) هستیم و به آموزش اجزای مختلف آن میپردازیم. همراه ما باشید که داره جذاب میشه…
نظر خودتان را در مورد این جلسه با ما در میان بگذارید.
تاریخ آخرین بروزرسانی این صفحه: 1398/03/14