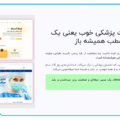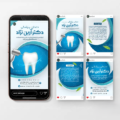آموزش نصب وردپرس روی C Panel
سلام به علاقمندان طراحی سایت با وردپرس، با جلسه سوم از دوره آموزش وردپرس همراه شما هستیم در جلسه گذشته دریافتیم که باید یکی از روش های نصب وردپرس را انتخاب کنیم و در این جلسه از آموزش به نصب وردپرس روی پنل مدیریتی سی پنل میپردازیم.
آموزش نصب وردپرس روی هاست با پنل مدیریتی سی پنل
یکی از رایج ترین روش های نصب وردپرس، نصب روی سی پنل می باشد، زمانی که با وردپرس آشنا شدیم فهمیدیم باید وردپرس را بر روی هاستی نصب کنیم و یکی از پنل های مدیریتی هاست سی پنل (Cpanel) میباشد که امروز قصد داریم آموزش نصب وردپرس روی سی پنل را به شما آموزش دهیم.
اگه پنل مدیریتی هاست شما Cpanel بود این آموزش مناسب شماست.
چنانچه هاست شما دایرکت ادمین بود به مقاله ” آموزش نصب وردپرس روی دایرکت ادمین ” مراجعه فرمائید.
دانلود وردپرس
اولین مرحله از نصب وردپرس این است که شما آخرین نسخه WordPress را دانلود کرده باشید، پس اگر دانلود نکردید ابتدا به لینک زیر مراجعه کنید.
برای دانلود آخرین نسخه وردپرس به صفحه مربوط (دانلود وردپرس) مراجعه کنید.
حال که وردپرس را دانلود کردیم به سراغ مراحل نصب آن در سی پنل می رویم.
آموزش نصب وردپرس روی Cpanel
آموزش نصب وردپرس روی Cpanel از اینجا شروع میشه…
ابتدا باید وارد محیط Cpanel بشیم، زمانی که شما دامنه و هاست خود را خریداری کرده باشید پشتیبان هاست به شما آدرس و رمز عبور مربوط را میدهد.
برای وارد شدن به محیط سی پنل می توانید از دو روش پایین اینکار را امتحان کنید.
اضافه کردن Cpanel آخر آدرس سایتتون، مانند زیر:
Sample.ir/Cpanel
البته شما باید آدرس سایت خودتون رو به جای نمونه بالا قرار دهید.
روش دوم اضافه کردن 8220: به آخر سایت است مانند مثال زیر:
Sample.ir:8220
سپس وارد صفحه ورود سی پنل می شوید که باید نام کاربری و رمز عبوری که هاستینگ به شما داده است را وارد کنید. تا وارد محیط سی پنل شوید.
بارگذاری وردپرس
پس از وارد شدن به پنل مدیریتی هاست سی پنل خودتون باید روی مدیریت فایل یعنی File Manager بروید. مانند تصویر زیر:
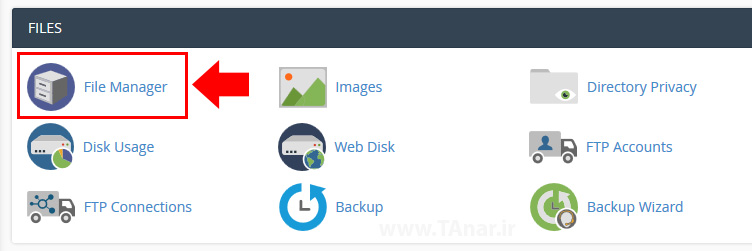
زمانی که روی مدیریت فایل خودتون کلیک کردید وارد صفحه جدیدی میشوید که در سمت چپ یک شاخه از فایل ها وجود دارد که باید روی پوشه public_html کلیک کنید و وارد این پوشه شوید. مانند تصویر زیر:
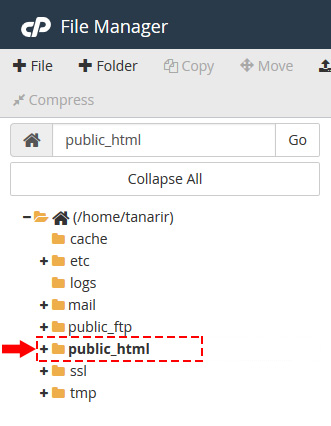
کاری که ما باید بکنیم اینه که وردپرس را داخل پوشه public_html آپلود می کنیم. برای اینکار روی گزینه Upload بالای صفحه کلیک میکنیم. مانند تصویر زیر:
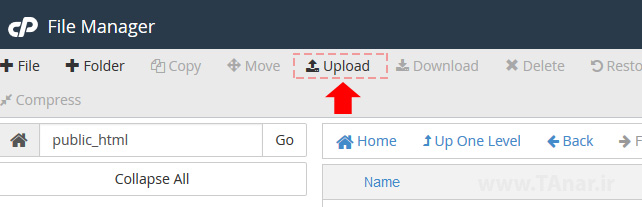
نکات مهم:
حتما داخل پوشه public_html وردپرس را آپلود کنید.
فایل وردپرس که آپلود می کنید باید با پسوند Zip باشد.
پس از آپلود کردن وردپرس باید آن را از حالت زیپ (Zip) خارج کنیم. برای اینکار روی آن راست کلیک میکنیم و روی گزینه Extract کلیک میکنیم مانند تصویر زیر:
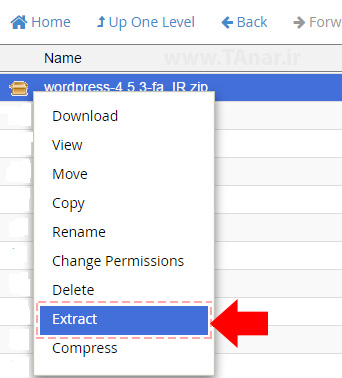
زمانی که فایل را استخراج کردیم، در پوشه public_html ، یک فایل zip و یک پوشه آبی رنگ به نام wordpress داریم.
بهتر است که فایل zip وردپرس را حذف کنیم چون دیگه نیازی بهش نداریم.
محتوای پوشه آبی رنگ با نام wordpress را باید خارج کنیم، یعنی از داخل پوشه خارج کنیم. برای اینکار وارد پوشه می شویم.
و تمام محتویات پوشه را انتخاب میکنیم و راست کلیک میکنیم و گزینه Move را انتخاب می کنیم مانند تصویر زیر:
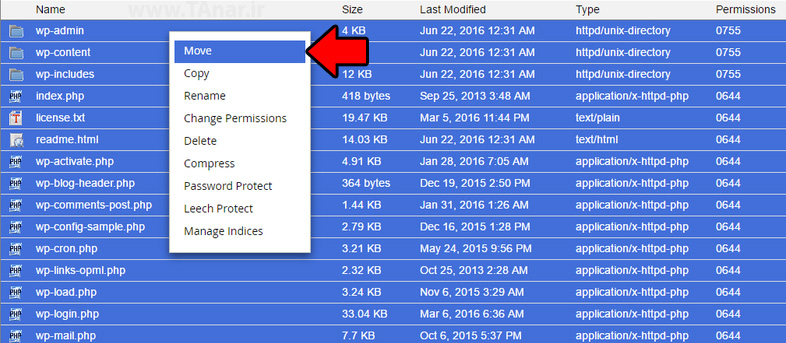
زمانی که گزینه Move را انتخاب کنید با تصویر زیر رو به رو خواهید شد.
که باید نام وردپرس را در آن پاک کنیم.
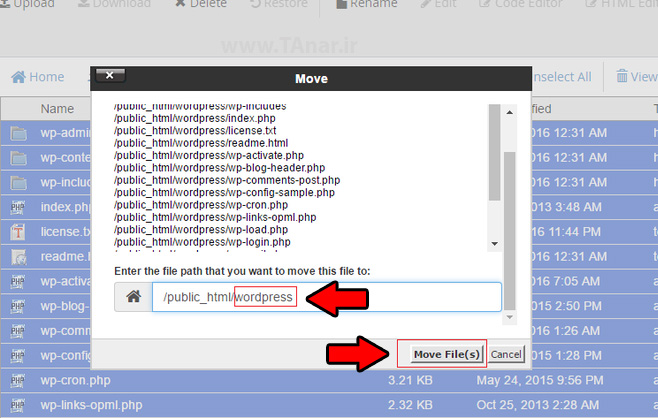
زمانی که شما اون قسمتی که نوشته wordpress را از آدرس حذف کنید و روی دکمه Move File کلیک کنید مانند تصویر بالا:
محتویات پوشه وردپرس را از آن خارج کردید و داخل پوشه public_html انتقال دادین. (به همین راحتی)
زمانی که پوشه خالی شد می توانید خود پوشه را حذف کنید (پوشه wordpress)
حالا آدرس سایت خودتان را در مرورگر وارد کنید مثلا : www.TAnar.ir با صفحه زیر مواجه می شوید: (فقط نگاه کنید)
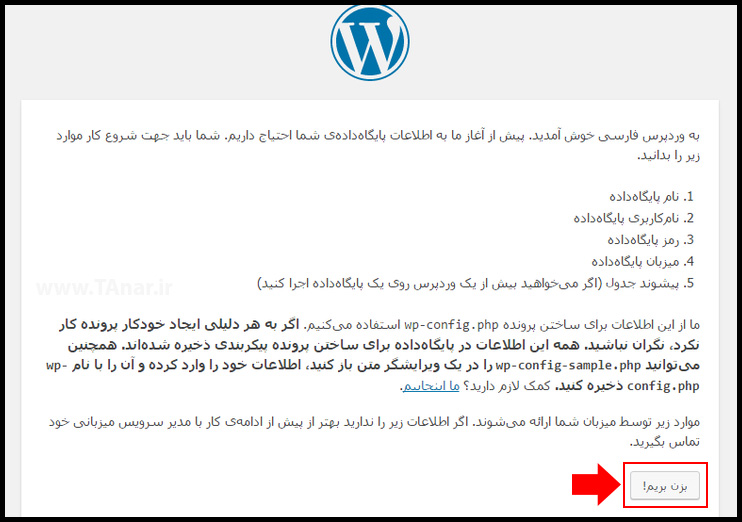
اینجا وردپرس به ما میگه که برای راه اندازی احتیاج به یک پایگاه داده دارید پس باید بریم یک پایگاه داده بسازیم.
ساخت پایگاه داده وردپرس
ما برای سایت خودمون باید یک پایگاه داده بسازیم، پس این بار به گزینه Database ®MySQL در سیپنل میرویم. مانند شکل زیر:
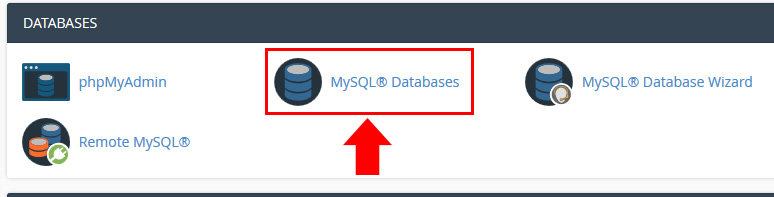
زمانی که روی گزینه علامت زده شده در تصویر بالا کلیک کنیم وارد صفحه جدیدی می شویم که در تصویر زیر می بینید:
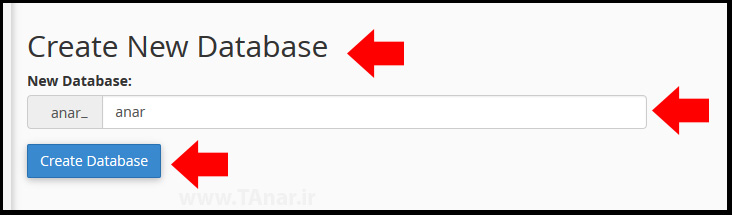
برای دیتابیس خودمون یک نام انتخاب میکنیم و روی دکمه Create Database کلیک میکنیم.
بعد از کلیک کمی صفحه را پایین تر ببرید، تا به شکل زیر برسید:
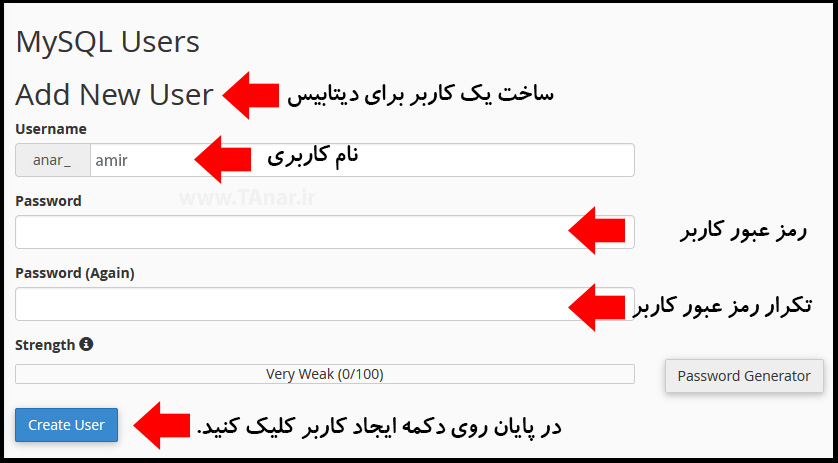
حالا در این قسمت ما باید یک کاربر برای دیتابیسی که ساختیم تعریف کنیم.
پس یک نام کاربری انتخاب میکنیم و رمز عبور مناسبی برای این کاربر تعریف میکنیم.
سپس در پایان روی گزینه Create User کلیک می کنیم تا کاربر ما ساخته شود. حالا کمی صفحه را به پایین ببرید تا به شکل زیر برسید:
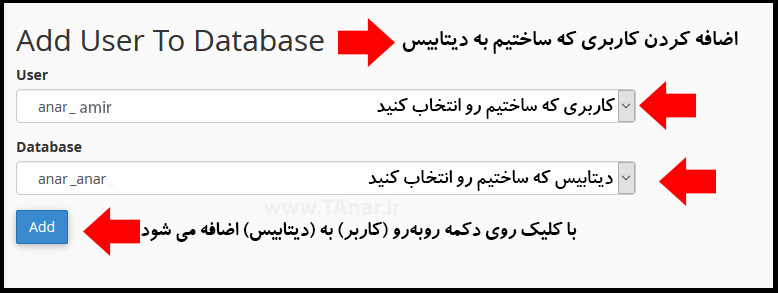
در اینجا ما کاربری که ساختیم را در قسمت اول انتخاب می کنیم و در قسمت دوم پایگاه داده ای که ساختیم رو انتخاب می کنیم.
و در پایان روی گزینه Add کلیک می کنیم تا کاربر به پایگاه داده اضافه شود. سپس با تصویر زیر رو به رو می شوید.
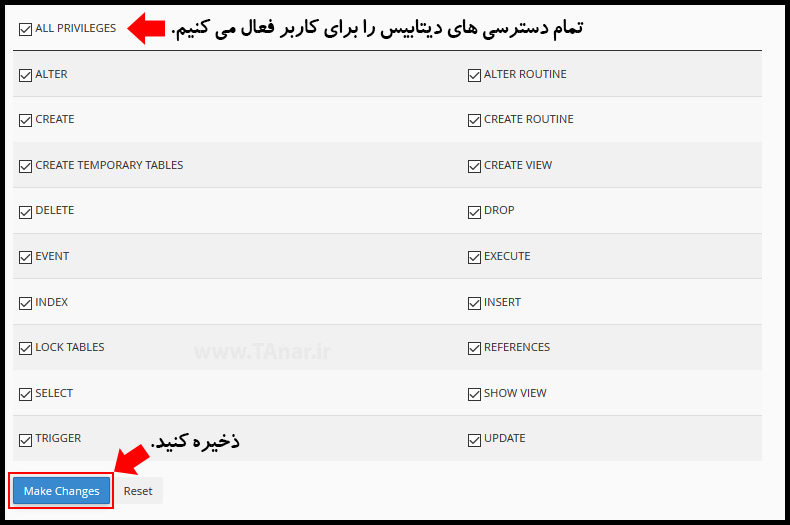
بصورت پیش فرض گزینه ALL PRIVILEGES تیک خورده، اگر تیک نخورده بود اینکارو بکنید تا تمام تیک های صفحه انتخاب شود و تنها کاری که شما باید بکنید اینه که روی گزینه Make Changes کلیک کنید تا دسترسی کاربری که برای پایگاه داده انتخاب کردید کامل باشد.
خب کار تمام شد حالا برمیگردیم به همان صفحه وردپرس.
پس من تا اینجا با توجه به تصاویر بالا یک Database با نام anar_anar ساختم و یک کاربر با نام anar_amir ساختم.
نصب و راهاندازی وردپرس
اگر یادتان باشد در وردپرس با تصویر زیر مواجه شدیم :
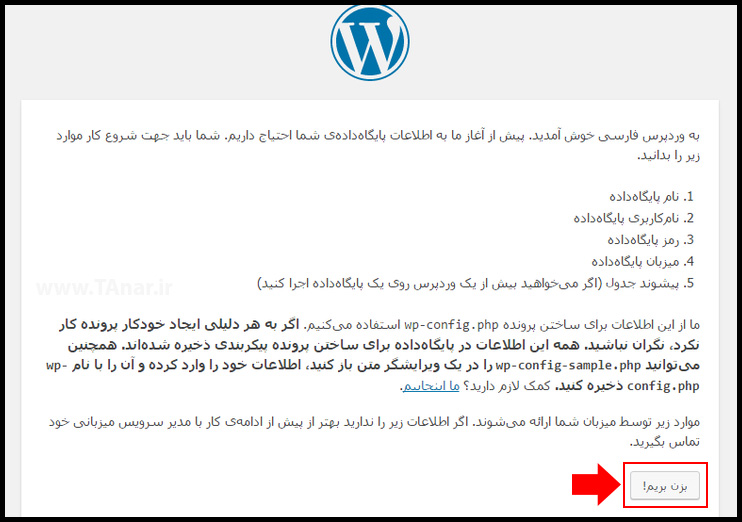
این بار روی گزینه ” بزن بریم! ” کلیک کنید، چون ما پایگاه داده خودمون رو ساختیم و میتونیم به مرحله بعد بریم.
بعد از کلیک با صفحه جدیدی برخورد میکنیم مثل تصویر زیر:
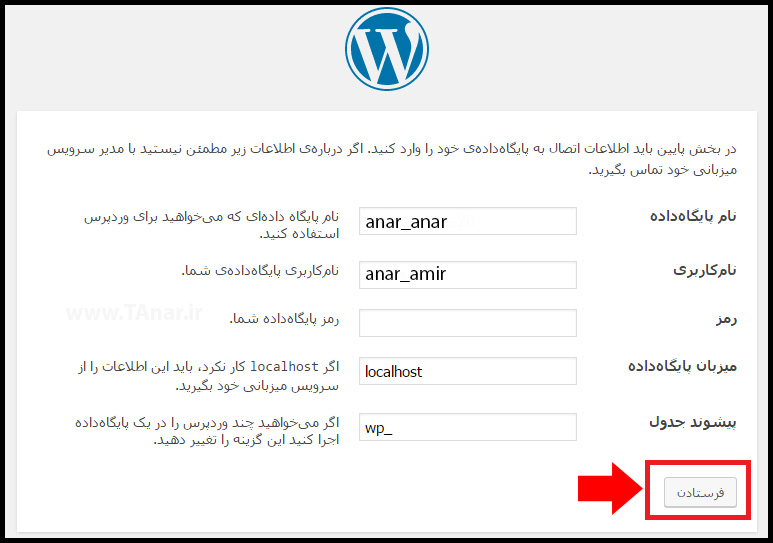
در اینجا ما باید نام پایگاه داده ای که ساختیم را در قسمت مربوط وارد کنیم.
سپس نام کاربری که برای پایگاه داده ساختیم هم در محل مربوط وارد کنیم. بقیه تنظیمات باید مثل تصویر بالا بماند و تغییری انجام ندهید.
در پایان روی گزینه ” فرستادن ” کلیک کنید.
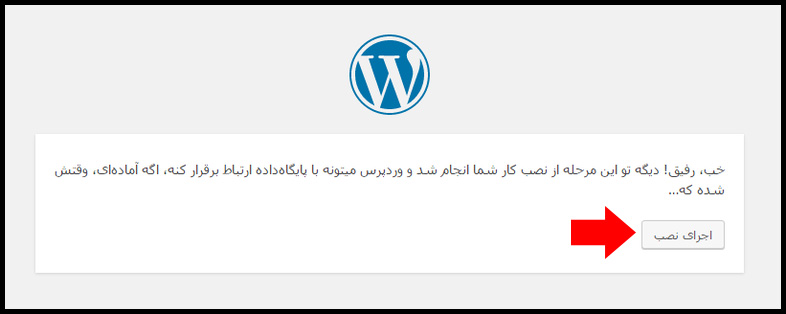
پیام بالا یعنی ما به خوبی پایگاه داده و کاربر آن را ساختیم و به وردپرس معرفی کردیم و با کلیک روی گزینه ” اجرای نصب ” وارد مرحله بعد می شویم.
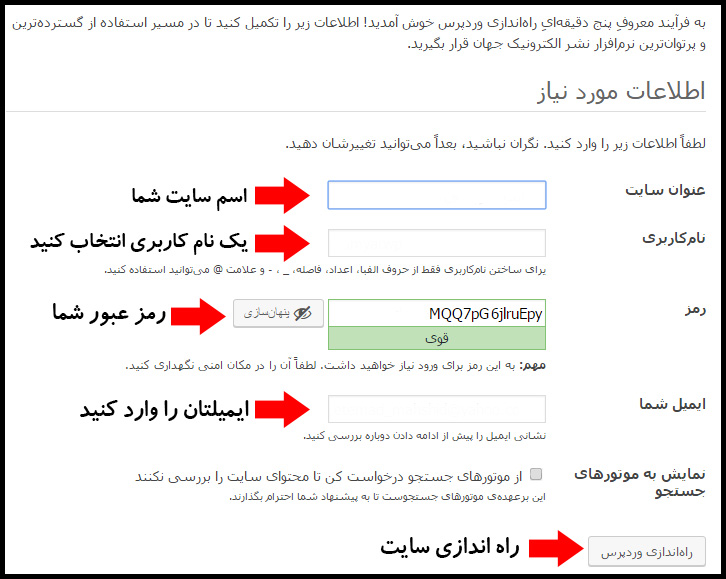
در بالا همه چیز کاملا واضح است، عنوان سایت خود را انتخاب کنید.
یک نام کاربری برای ورود به وردپرس انتخاب کنید. (پیشنهاد میشه از کلمه admin استفاده نکنید.)
یک رمز عبور خود وردپرس به شما پیشنهاد میدهد که اگر تمایل نداشتید می توانید آن را همین الان عوض کنید. (یک رمز قوی انتخاب کنید.)
ایمیل خودتان را وارد کنید. (امکان بازیابی کلمه عبور از ایمیل امکان پذیر خواهد بود.)
سپس روی گزینه ” راهاندازی وردپرس ” کلیک کنید تا تمام مراحل همینجا تمام شود.
بعد از اینکار با صفحه ورود زیر مواجه می شوید که شما را به پنل مدیریتی وردپرس انتقال می دهد.
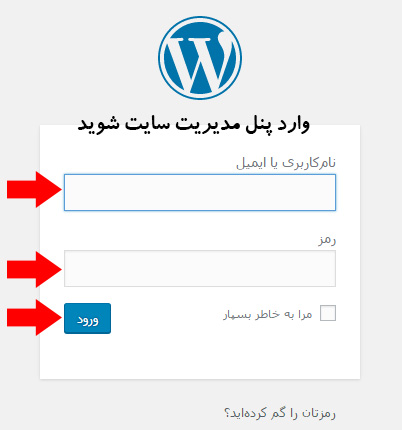
با وارد کردن نام کاربری و رمز عبور خود وارد پنل مدیریتی خودتون می شوید به همین راحتی…
تبریک !!! شما با موفقیت وردپرس را نصب کردید.
از این پس با وارد کردن آدرس دامنه خود در مرورگر سایت خودتان را می توانید مشاهده کنید.
www.nemooone.ir
از دفعات بعد برای وارد شدن به پنل مدیریتی از آدرس زیر استفاده کنید:
www.nemooone.ir/wp-admin
یعنی کلمه wp-admin را به آخر سایت خودتان که اضافه کنید وارد صفحه ورود به پنل مدیریتی وردپرس می شوید.
حالا می توانید با جلسات بعدی آموزش وردپرس همراه آکادمی انار باشید تا با وردپرس و کارایی آن بیشتر آشنا شویم…
موفق باشید.
برای رفتن به جلسه بعدی کلیک کنید: جلسه ششم وردپرس
تاریخ آخرین بروزرسانی این صفحه: 1398/01/20