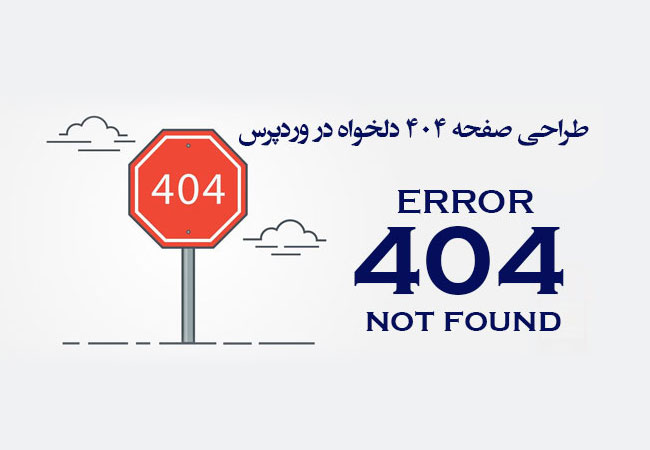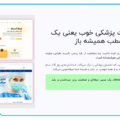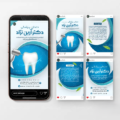آموزش نصب وردپرس روی دایرکت ادمین
سلام خدمت شما کاربران عزیز وب سایت انار امروز با جلسه دیگری از سری آموزش وردپرس در خدمت شما هستیم، در دوره آموزش وردپرس فارسی قصد داریم تا از ابتدا تا انتهای طراحی سایت با وردپرس را به شما آموزش دهیم. اما موضوع این جلسه آموزش نصب وردپرس روی دایرکت ادمین میباشد.
* توجه: لازم به ذکر است که اگر شما از هاست سی پنل استفاده میکنید نیاز به یادگیری این جلسه ندارید و آموزش جلسه گذشته برای شما کفایت می کند.
همانطور که میدانید پنل هاست به دو دسته محبوب تقسیم میشود.
1- سی پنل Cpanel
2- دایرکت ادمین
اگه هاستی که تهیه کردید از نوع سی پنل هست این آموزش( آموزش نصب وردپرس روی سیپنل ) را مطالعه کنید.
اگر هم که مورد دوم هست یعنی هاست شما از نوع دایرکت ادمین میباشد امروز قصد آموزش نصب وردپرس روی دایرکت ادمین را داریم.
پس با ما همراه باشید…
نصب وردپرس
همانطور که می دانید ما قصد داریم وردپرس را نصب کنیم تا هر چه سریعتر وب سایت خودمان را راهاندازی کنیم پس ابتدا به فایل وردپرس احتیاج داریم.
برای شروع باید فایل وردپرس را دانلود کنید.
دانلود وردپرس
دانلود وردپرس – فقط قبلش دوستان عزیزم اینو بگم که فایل وردپرس هیچ تفاوتی ندارد و در هر روشی که انتخاب کنید یکسان است، یعنی فایل وردپرسی که در سی پنل نصب می کنید با فایلی که در دایرکت ادمین نصب می کنید هیچ تفاوتی ندارد.
برای دانلود وردپرس اینجا کلیک کنید.
بارگذاری وردپرس
برای بارگذاری وردپرس باید وارد پنل کاربری هاست (دایرکت ادمین) خودتون شوید.
برای اینکار دو روش هست:
روش اول :
به پنل کاربری هاستینگ خود بروید.
از لینکی که برای دسترسی به کنترل پنل دایرکت ادمین توسط شرکتی که از اون هاست خریدید قرار گرفته است وارد کنترل پنل هاست خودتان شوید.
روش دوم :
اضافه کردن port ۲۲۲۲ در آخر آدرس سایت، که تقریبا در همه هاستهای دایرکت ادمین از این پورت استفاده می کنند.
مثلا اگر آدرس سایت شما Nemooone.ir باشد کافی است به آخر آن دو نقطه و ۲۲۲۲ اضافه کنید.
به طور مثال میشود:
http://nemooone.ir:2222
سپس پنجره ای برای وارد کردن نام کاربری و رمز عبور نمایان میگردد که بعد از وارد کردن اطلاعات خواسته شده وارد پنل دایرکت ادمین می شوید.
بازهم این نکته را یادآور بشم که نام کاربری و رمزعبور پنل هاستتون رو شرکتی که هاست ازش خریدین در اختیارتون میذاره. 🙂 یعنی چقدر توضیح میدما
در ادامه با قسمت های مختلف و تنظیمات بسیاری در دایرکت ادمین مواجه میشویم.
از بین آن ها، گزینه “file manager” را انتخاب می کنیم تا وردپرس خود را در آن بارگذاری کنیم.
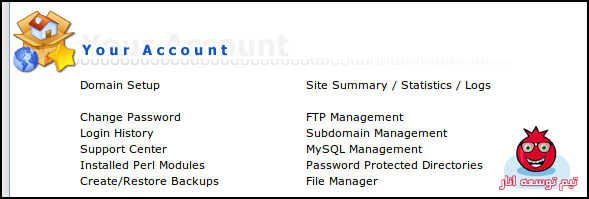
در این قسمت داخل فایل “public_html” یا “www” که همان Root نامیده میشود، شده،
و از نوار پایین صفحه دکمه “Upload files to current directory” را کلیک می کنیم.

بعد از کلیک کردن بر روی این دکمه، صفحهای باز میشود که از طریق آن میتوانید چندین فایل را آپلود کنید.
یکی از “choose file” ها را کلیک کنید و فایل (وردپرس) را که دانلود کردید انتخاب کنید. و بعد دکمه “Upload Files” را کلیک کنید.
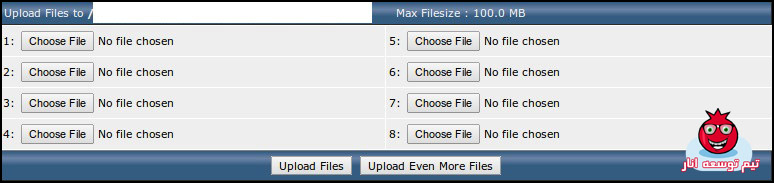
در صورتی که بدستی انجام داده باشید با پیغام “ upload successful ” مواجه خواهید شد.
که پس از کلیک بر روی لینک “ click here to go back ” به دسته ای که فایل را آپلود کردید خواهید رفت.
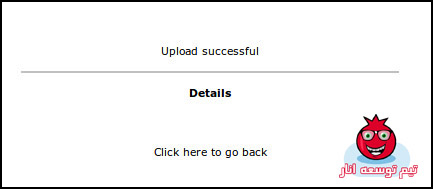
در مرحله بعدی باید فایل فشرده وردپرس را “extract” کنیم.
این کار به راحتی با کلیک بر روی “extract” که جلوی فایل نوشته شده صورت میپذیرد.
و بعد از آن پنجرهای باز خواهد شد که مسیر “extract” را دوباره سوال می کند.
که با زدن دکمه “extract” در همان مسیری که هستید می توان فایل را از حالت فشرده خارج کرد. (تصویر زیر)

حال پوشه “wordpress” در لیست فایل ها به نمایش گذاشته شده است.
برای اینکه آدرس /wordpress به آخر آدرس سایتتون برای دسترسی به وردپرس اضافه نشود، به داخل این پوشه رفته و از بالا سمت راست “select” را بزنید تا همه فایل ها انتخاب شود.
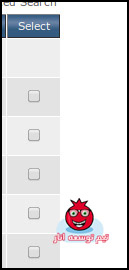
و سپس نوار ابزار پایین یعنی “add to Cipboard” را کلیک کنید. و با بازگشت به پوشه “public_html” و سپس، کلیک بر روی دکمه ” :Move Clipboard files here ”
فایلهای وردپرس را به پوشه اصلی سایت منتقل کنید.

اکنون فایل های وردپرس در جای مناسب یعنی شاخه ی اصلی قرار گرفته، و شما باید یک پایگاه داده ایجاد کنید و بعد میتوانید مراحل نصب وردپرس را آغاز کنید.
ساخت پایگاه داده در دایرکت ادمین
برای ساخت پایگاه داده در دایرکت ادمین ابتدا باید وارد صفحه اصلی دایرکت ادمین شوید. روی دکمه ” Home ” کلیک کنید.
با کلیک بر روی “MySQL Management” وارد پنل مدیریت پایگاه داده شده، و برای ایجاد یک پایگاه داده بر روی گزینه ی “Create New Database” کلیک کنید. صفحهای باز میشود که در آن میتوانید با وارد کردن نام پایگاه داده، یک پایگاه داده جدید ایجاد کنید. اما توجه کنید که شما نیاز به مشخص کردن یک کاربر برای دسترسی به “mysql” دارید، که با استفاده “select existing user” یک کاربری که قبلا ایجاد کرده اید را انتخاب کنید، و اگر اولین بار است که پایگاهی را ایجاد میکنید، با وارد کردن یک “username” و “password” یک کاربر جدید همراه با پایگاه داده ایجاد کنید.
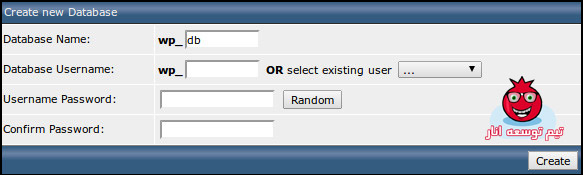
بعد از زدن دکمه “create” ، صفحه ای باز میشود که در آن مشخصات پایگاه داده ای که ایجاد کردید، نمایش داده میشود. به این اطلاعات در هنگام نصب نیاز داریم پس آن ها را فراموش نکنید…!!!
خب تا اینجا کار ما با دایرکت ادمین تمام شد و میریم سراغ وردپرس.
نصب و راهاندازی وردپرس
این قسمت از آموزش با جلسه گذشته مشترک است. (چرا که نصب وردپرس در هر هاستی که داشته باشید به یک شکل خواهد بود.)
آدرس سایت خودتون رو در مرورگر وارد کنید تا با صفحه ی زیر رو به رو شوید:
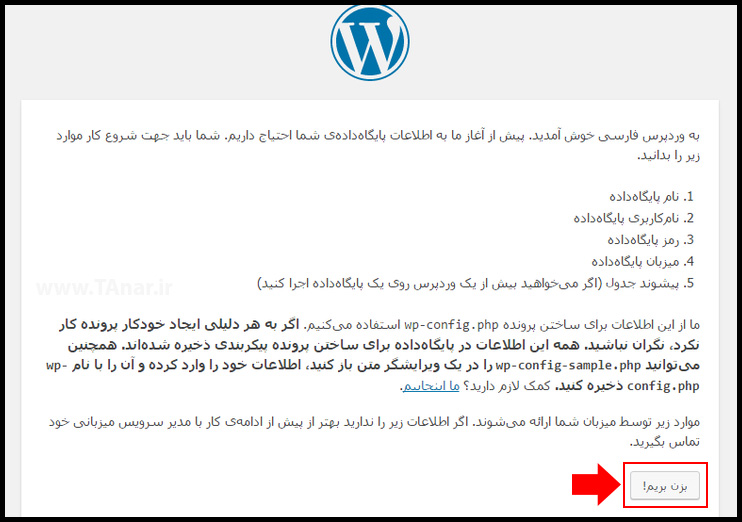
روی گزینه ” بزن بریم! ” کلیک کنید، چون ما پایگاه داده خودمون رو ساختیم و میتونیم به مرحله بعد بریم.
بعد از کلیک با صفحه جدیدی برخورد میکنیم مثل تصویر زیر:
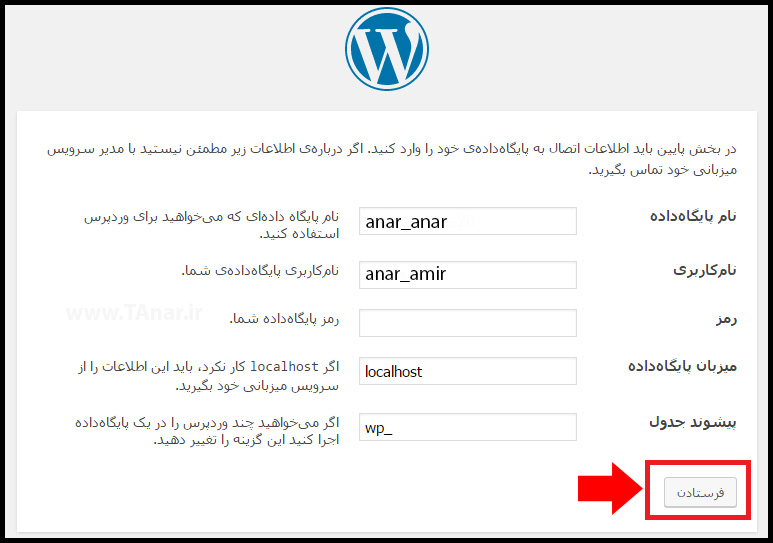
در اینجا ما باید نام پایگاه داده ای که ساختیم را در قسمت مربوط وارد کنیم.
سپس نام کاربری که برای پایگاه داده ساختیم هم در محل مربوط وارد کنیم. بقیه تنظیمات باید مثل تصویر بالا بماند و تغییری انجام ندهید.
در پایان روی گزینه ” فرستادن ” کلیک کنید.
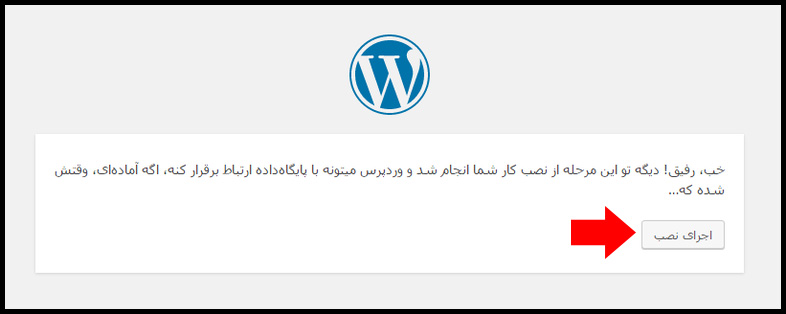
پیام بالا یعنی ما به خوبی پایگاه داده و کاربر آن را ساختیم و به وردپرس معرفی کردیم و با کلیک روی گزینه ” اجرای نصب ” وارد مرحله بعد می شویم.
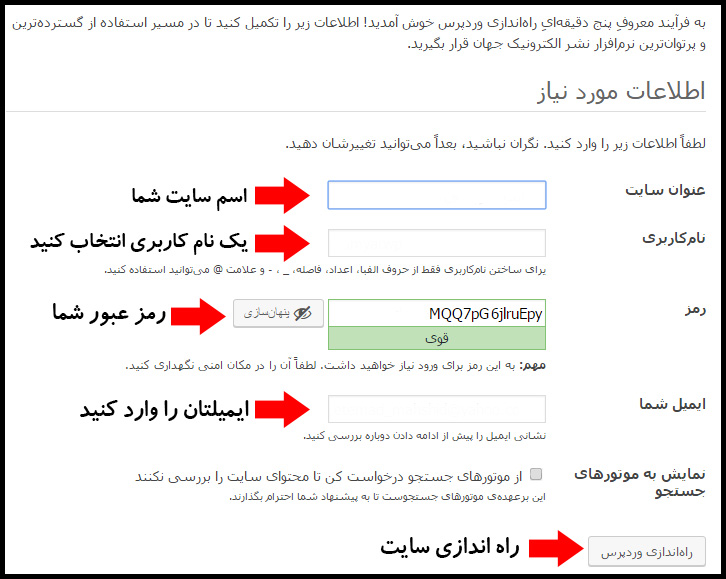
در بالا همه چیز کاملا واضح است، عنوان سایت خود را انتخاب کنید.
یک نام کاربری برای ورود به وردپرس انتخاب کنید. (پیشنهاد میشه از کلمه admin استفاده نکنید.)
یک رمز عبور خود وردپرس به شما پیشنهاد میدهد که اگر تمایل نداشتید می توانید آن را همین الان عوض کنید. (یک رمز قوی انتخاب کنید.)
ایمیل خودتان را وارد کنید. (امکان بازیابی کلمه عبور از ایمیل امکان پذیر خواهد بود.)
سپس روی گزینه ” راهاندازی وردپرس ” کلیک کنید تا تمام مراحل همینجا تمام شود.
بعد از اینکار با صفحه ورود زیر مواجه می شوید که شما را به پنل مدیریتی وردپرس انتقال می دهد.
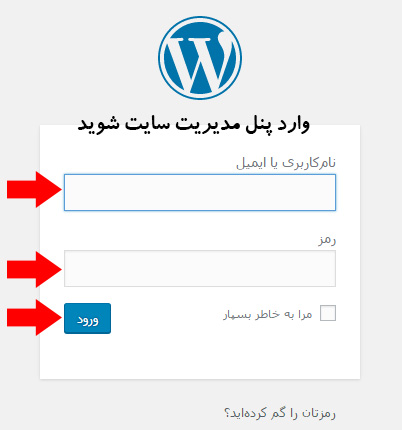
با وارد کردن نام کاربری و رمز عبور خود وارد پنل مدیریتی خودتون می شوید به همین راحتی.
تبریک !!! شما با موفقیت وردپرس را نصب کردید.
از این پس با وارد کردن آدرس دامنه خود در مرورگر سایت خودتان را می توانید مشاهده کنید.
www.nemooone.ir
از دفعات بعد برای وارد شدن به پنل مدیریتی از آدرس زیر استفاده کنید:
www.nemooone.ir/wp-admin
یعنی کلمه wp-admin را به آخر سایت خودتان که اضافه کنید وارد صفحه ورود به پنل مدیریتی وردپرس می شوید.
موفق باشید.
نظر خودتان را در مورد این جلسه با ما در میان بگذارید.
تاریخ آخرین بروزرسانی این صفحه: 1398/02/07